
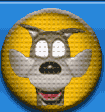

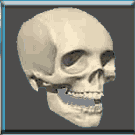
Анимация
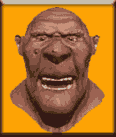
ГЛАВНАЯ
ВВЕДЕНИЕ
ЧАСТЬ 1
ГОЛОВА ЧЕЛОВЕКА
ГЛАВА 1. АНАТОМИЯ ГОЛОВЫ
ГЛАВА 2. ПРОПОРЦИИ ГОЛОВЫ
ГЛАВА 3. ЛИЦЕВЫЕ МЫШЦЫ
ЧАСТЬ 2 ВЫРАЖЕНИЕ ЛИЦА
ГЛАВА 4. ЧЕРТЫ ЛИЦА И ЕГО ВЫРАЖЕНИЕ
ЧАСТЬ 3 АНИМАЦИЯ
ГЛАВА 5. СИНХРОНИЗАЦИЯ РЕЧИ С ДВИЖЕНИЕМ ГУБ
ГЛАВА 6. АНИМАЦИЯ МЕТОДОМ ВЗВЕШЕННОГО МОРФИНГА
ГЛАВА 7. СИНХРОНИЗАЦИЯ ДВИЖЕНИЯ ГУБ С РЕЧЬЮ ПЕРСОНАЖА ПРИ ПОМОЩИ ПРОГРАММЫ MAGPIE
ПРИЛОЖЕНИЕ A. МОДЕЛИ ТИПИЧНЫХ ВЫРАЖЕНИЙ ЧЕЛОВЕЧЕСКОГО ЛИЦА ДЛЯ АНИМАЦИИ МЕТОДОМ ВЗВЕШЕННОГО МОРФИНГА
ПРИЛОЖЕНИЕ B. ВИЗУАЛЬНЫЕ ПРЕДСТАВЛЕНИЯ ЗВУКОВ ЧЕЛОВЕЧЕСКОЙ РЕЧИ
ПРИЛОЖЕНИЕ C. МОДЕЛИ ТИПИЧНЫХ ВЫРАЖЕНИЙ ЛИЦА МУЛЬТПЕРСОНАЖА ДЛЯ АНИМАЦИИ МЕТОДОМ ВЗВЕШЕННОГО МОРФИНГА
ПРИЛОЖЕНИЕ D. ВИЗУАЛЬНЫЕ ПРЕДСТАВЛЕНИЯ ЗВУКОВ РЕЧИ МУЛЬТПЕРСОНАЖЕЙ
ПРИЛОЖЕНИЕ E. ПРИМЕРЫ ВЫРАЖЕНИЙ ЛИЦА
ПРИЛОЖЕНИЕ F. МИМИКА МУЛЬТПЕРСОНАЖЕЙ
ПРИЛОЖЕНИЕ G. МЫШЦЫ ЛИЦА ЧЕЛОВЕКА
Использование Magpie при анализе звуковой дорожки
Анализ звуковой дорожки, или Когда рыба — не рыба
Время - это главное
Выбор модели рта
Экспорт табличных данных
Будущее программы Magpie
Заключение

|
Прежде чем приступить к анимации лица персонажа, следует точно знать период звучания речи и ее темп. Прослушивание предварительно записанной речи и расчет времени ее произнесения называется анализом дорожки, или разбивкой. Обычно звук воспроизводится на специальном аппарате, который снабжен счетчиком. Оператор, анализирующий его показания, прослушивает звуковую дорожку несколько раз и с максимальной точностью определяет, когда был произнесен каждый звук. Полученная информация заносится в таблицу соответствия кадров и фонем (см. рис. 7.1).  Рис. 7.1
Таблица соответствия
кадров и фонем Как видите, в таблице есть столбец с номерами кадров. Напротив специальных ячеек вы можете вписывать свои замечания, которые касаются речи персонажей, выражения их лиц, положения камеры и т.д. С появлением компьютерной анимации процесс разбивки звуковой дорожки существенно упростился. Теперь дизайнер визуально оценивает степень синхронности речи и мимики персонажа и точно определяет момент произнесения каждого звука в аудиофайле. Для анализа звуковой дорожки существует целый ряд инструментов. В настоящей главе мы рассмотрим условно-бесплатное приложение Magpie, которое было создано Мигуэлем Гринбергом (Miguel Grinberg) и работает в средах Windows 95/ Windows NT. Данная утилита довольно популярна, так как позволяет вывести на экран уже упоминавшуюся выше таблицу соответствия кадров и фонем, прослушать звуковую дорожку и предварительно просмотреть анимацию, а также осуществить разбивку аудиофайла. Прежде чем продолжить чтение книги, обязательно загрузите пробную версию Magpie с информационной страницы по адресу: http://thirdwish.simplenet.com/ Magpie.html. Как уже говорилось, это условно-бесплатная программа. Если вы захотите работать с ней и дальше, придется зарегистрироваться. Замечу, что цена ее невысока по сравнению с временем, которое вы в итоге сэкономите. Необходимая информация об условиях регистрации находится на той же Web-странице. Использование Magpie при анализе звуковой дорожкиДавайте для начала выполним небольшое упражнение. Оно прекрасно проиллюстрирует технологию применения утилиты Magpie для разбивки звуковой дорожки при работе по синхронизации движения губ и речи. Загрузите аудиофайл. Загрузка аудиофайлаПрактикум1. Дважды щелкните мышью по пиктограмме Magpie, чтобы запустить приложение. 2. Щелкните мышью по кнопке Magpie copyright, чтобы войти в программу. 3. Загрузите файл Sweet2.wav. Это стандартный аудиофайл Windows в формате WAV. Запись сигнала должна выглядеть так, как показано на рис. 7.2. Аудиофайл Sweet2.wavнаходится в папке Chapter7 на прилагаемом к книге компакт-диске. В верхней части экрана помещены панели меню и инструментов. На второй из них находятся кнопки, которые соответствуют наиболее часто используемым функциям утилиты. Вдоль левого края экрана располагается вертикальная рамка; на ней показаны изображения рта при произнесении тех или иных фонем. Непосредственно под панелью инструментов находится окно, в котором синим цветом выделен сигнал, поступающий из аудиофайла. Само окно по вертикали разделено пунктирными линиями так, что каждая ячейка соответствует одному кадру анимации. Справа находится пустой квадрат - окно предварительного просмотра, где можно увидеть, как движутся губы говорящего персонажа в реальном масштабе времени. Под окном сигнала расположена таблица соответствия. В ней содержится информация о времени произнесения каждой фонемы и номере кадра, в котором это происходит. Итак, давайте разберемся, как программа Magpie работает со звуком.  Рис.7.2. Окно программы Magpie после загрузки аудиофайла Работа со звукомПрактикум1. Щелкните мышью по кнопке Play (Воспроизведение) панели инструмен тов Эта кнопка с изображением черного треугольника выглядит так же, как аналогичные клавиши воспроизведения на аудиоаппаратуре В окне представления сигнала вы увидите контур прямоугольной формы кото рый перемещается по мере произнесения слов «All right Sweethearts» («Все в порядке, голубчики мои»). 2. Щелкните левой кнопкой мыши по четвертой ячейке в окне сигнала Она станет красной Удерживая нажатой левую кнопку мыши, выделите кад ры с 3 по 7 Обратите внимание на то, что эти кадры высветятся и в окне таблицы соответствия Так в программе происходит выделение конкрет ного фрагмента кадров анимации. 3. Справа от кнопки Play находится кнопка Play Selected (Воспроизведение выделенного), на которой изображен черный треугольник между красными черточками. Активизируйте ее. Обратите внимание, что воспроизводиться будут только выделенные кадры. Эта опция позволяет выборочно прослушивать конкретные фрагменты аудиофайла. 4. Чтобы расширить или, наоборот, сузить выбранный диапазон кадров, при нажатой клавише Shift щелкните левой кнопкой мыши по интересу ющему вас фрагменту сигнала. 5. Выделить необходимые кадры можно также в окне таблицы соответствия. Щелкните левой кнопкой мыши сначала по таблице, затем по столбцу Frame (Кадр), Timecode (Время) или Mouth (Рот). Отмеченный кадр под- свечивается красным. 6. Чтобы выделить определенную группу кадров, удерживайте в нажатом состоянии клавишу Shift и одновременно щелкните мышью еще по одному кадру в окне таблицы соответствий. Например, вы щелкаете левой кноп кой по кадру номер 3 в окне таблицы. Затем, удерживая в нажатом состо янии клавишу Shift, вы активизируете левой кнопкой кадр номер 7. Тем самым вы выделяете кадры с 3 по 7 включительно. В окне сигнала отража ются все изменения, которые были сделаны в таблице соответствия. 7. Чтобы лучше рассмотреть отдельные участки диаграммы звукового сиг нала, найдите на панели инструментов кнопку Zoom-In (Увеличение). На ней изображена лупа со знаком «плюс» посередине. Щелкните по кноп ке. Интересующие вас кадры будут показаны в окне сигнала в увели ченном виде, что иногда необходимо при работе с длинными wav-фай лами. Если вы теперь воспользуетесь опцией Play, то услышите именно этот участок звуковой дорожки. 8. Активизируйте кнопку Zoom-Out (Отменить увеличение), которая на ходится справа от Zoom-In. Окно вернется в обычный режим. Итак, вы узнали, как выделять кадры и прослушивать отдельные фрагменты аудиофайла в приложении Magpie. Это те основные операции, которые используются при расчете времени в процессе синхронизации движения губ и речи. А теперь давайте проанализируем звучащую фразу и составим для нее таблицу соответствия. Анализ звуковой дорожки, или Когда рыба - не рыбаАнализируя речь персонажа, мы разбиваем каждое слово на отдельные элементы - фонемы. Например, слово «animation» в фонетической транскрипции будет выглядеть так: [ae-n-ih-m-ae-y-sh-e-n]. Наименьшее количество визуальных представлений фонем, с которым работают сейчас большинство аниматоров при разбивке звуковой дорожки, равно 10. Этот набор вам уже известен. Вы знаете также правило: чем больше визуальных представлений фонем вы используете, тем более детальной становится разбивка звуковой дорожки и тем реалистичнее будет ваш фильм. Если вы хотите создать по-настоящему качественную анимацию, работайте с тем комплектом моделей, который представлен в главе 5 настоящей книги. Чем меньшим количеством визуальных представлений фонем вы ограничиваетесь, тем менее естественным будет зрительный ряд, сопровождающий речь персонажа. Когда-то Ханна Барбара обходилась всего тремя моделями во всех своих работах, и это, несомненно, их обеднило, но было приемлемо для того типа анимации. Однако времена изменились. Если вы стремитесь создавать реалистичных героев, используйте в работе как минимум набор из десяти визуальных представлений фонем. Хотелось бы еще раз напомнить о том, что уже обсуждалось в главе 5. Между звуками в речи и буквами на письме нет прямого соответствия. Обычно при изучении фонетики приводится следующий классический пример, созданный английским писателем Бернардом Шоу. Чтобы показать, как далеко отошли друг от друга написание и произношение английских слов, Шоу придумал слово «ghoti» и утверждал, что его следует читать как [fish]. В самом деле, сочетание букв «gh» можно прочесть как [f] (например, в слове «enough» - «достаточно»), «о» - как [ih] («women» -«женщины»), «ti» - как [sh] («nation» - «нация»). Ну как, логично? Русская орфография гораздо проще английской, но и в русском языке нет точного соответствия между буквами в письменной речи и фонемами в устной. Помните об этом и при анимации ориентируйтесь на звучащую речь персонажа, а не на ее буквенную запись. В окне программы Magpie схематично изображены различные конфигурации рта, каждая из которых является визуальным представлением той или иной фонемы. Если один раз щелкнуть по ее значку левой кнопкой мыши, это представление появится в окне 'предварительного просмотра. Теперь попробуем проанализировать речь персонажа, аудиозапись которой содержится в файле Sweet2. wav. Глядя на диаграмму сигнала, мы «видим» звук и можем точно сказать, в какой момент он был произнесен. Заметно, что на участках, соответствующих паузам в речи, сигнал имеет меньшую амплитуду и расположен ближе к центральной линии. Максимальная амплитуда колебаний звуковой волны свидетельствует о наличии гласных фонем, которые произносятся громче и дольше других. Начнем анализ со слов «All right». Мы рассмотрим последовательность кадров, полученную в результате неоднократного проигрывания звуковой дорожки. При этом фиксировались те моменты, когда артикуляция одного звука сменялась произнесением другого. Здесь мы не будем останавливаться на таких деталях, а сразу воспользуемся готовой разбивкой Анализ слов «All right»Практикум1. На протяжении первых трех кадров звуковой дорожки ничего не сказа но, поэтому им соответствует изображение закрытого рта. Выделите кадры 0—1. Для этого в кадре 0 столбца Frame (Кадр) таблицы щелкни те левой кнопкой мыши, а затем, удерживая в нажатом состоянии кла вишу Shift, щелкните левой кнопкой мыши по кадру 1 колонки Frame. 2. Активизируйте кнопку Play Selected. Кроме слабого щелчка, вы ниче го не услышите. Поэтому кадрам 0-1 должна соответствовать морфинг мишень «Рот закрыт». 3. Не снимая выделения с кадров 0 и 1, щелкните левой кнопкой мыши по надписи Closed (Закрыт) в окне, где представлены различные конфигу рации рта. В окне предварительного просмотра появится изображение закрытого рта. 4. Дважды щелкните кнопкой мыши по надписи Closed. В таблице соответ ствий напротив кадров 0 и 1 в столбце Mouth появится пометка «Closed». Теперь надо установить ключевой кадр для данной последовательности. 5. В столбце Key (Ключевой) таблицы соответствий щелкните один раз ле вой кнопкой мыши по кадру 0. Появляется голубая пометка: значит, этот кадр является ключевым. Если вы экспортируете данные синхронизации в другую программу, подобная пометка будет указывать на то, что мар кированной кадр должен использоваться в качестве ключевого. Все не помеченные кадры становятся промежуточными. Редактор Magpie по зволяет экспортировать данные о синхронизации в такие утилиты, как LightWave и Animation Master. 6. Займемся разбивкой речи. Выделите кадры 2-12. Для этого щелкните ле вой кнопкой мыши по кадру 2 и, удерживая в нажатом состоянии клави шу Shift, щелкните также по кадру 12. Щелкнув по кнопке Play Selected, вы услышите звуковой фрагмент «Air», в котором содержится несколько фонем: [аа], [I] и [r]. Нужно тщательно проанализировать их. Начнем со звука [аа]. 7. Сначала выделите кадры 2-6 и щелкните по кнопке Play Selected. Раз дается звук [аа], которому надо поставить в соответствие визуальное представление. Не снимая выделения с кадров 2—6, дважды щелкните по значку «А» (принятая в программе Magpie транскрипция) в уже знакомом вам окне, где показаны различные очертания рта. Соответствие установлено. Чтобы пометить кадр 2 как ключевой, щелкните по ячейке, расположенной напротив него в колонке Key (Ключевой). Иногда бывает полезно записывать в столбце примечаний таблицы звучащие в речи слова. Благодаря этим записям вы сможете впоследствии быстро найти нужный фрагмент. Чтобы создать примечание, дважды щелкните по ячейке в соответствующей колонке напротив кадра 2. Затем впишите слова «All right» в поле диалогового окна и активизируйте кнопку Enter. Текст введен в столбец примечаний. Теперь экран выглядит так, как показано на рис. 7.3.  Рис. 7.3. Начальный этап анализа слов «All right» Продолжаем работу. Практикум1. Выделите кадры 7-10 и активизируйте кнопку Play Selected. Раздастся звук [I]. Дважды щелкните левой кнопкой мыши по соответствующему значку в окне программы. Теперь звук [I] связан с выделенными кадрами. Пометьте начальный кадр как ключевой, щелкнув по ячейке столбца Key напротив номера 7. 2. Выделите кадры 11-12, дважды щелкните по значку «R» в том окне, где представлены конфигурации рта. Маркируйте кадр 1 1 как ключевой. 3. Теперь выделите кадры 13-17, где произносится звуковой фрагмент «igh» в слове «right». Дважды щелкните по значку «I» (согласно транскрипции, при нятой в настоящей книге, это звук [ау]. Пометьте кадр 13 как ключевой. 4. Выделите кадры 18-19, которые соответствуют произносимому звуку [t] в слове «right». Дважды щелкните по значку «Т» и маркируйте кадр 18 в качестве ключевого. 5. Анализ слов «All right» завершен. Активизируйте кнопку Play и оцените ито- ги своих трудов, представленные в окне предварительного просмотра. 6. Сохраните результаты работы. Это можно сделать двумя способами: либо через меню File (Файл), либо с помощью голубой пиктограммы с изображением дискеты. (Пиктограмма находится на панели инструмен тов.) По умолчанию имя файла разбивки совпадает с названием wav файла, который мы редактируем, но имеет расширение .mps. В данном случае итоговый файл по умолчанию будет называться Sweet, mps. Выбе рите нужный каталог и щелкните по кнопке Save (Сохранить). Экран будет выглядеть так, как показано на рис. 7.4. Завершим разбивку фразы, проанализировав слово «sweethearts». Согласен, процесс действительно скучный и монотонный, но ничего не поделаешь - его надо довести до конца. Практикум1. Выделите кадры 20-22 и щелкните по кнопке Play Selected. Раздастся звук [s]. Амплитуда сигнала в этот момент относительно невелика, что типично для данной фонемы. 2. Дважды щелкните мышью по значку фонемы «S», чтобы программа со отнесла ее с кадрами 20-22. Затем пометьте кадр 20 как ключевой. Те перь дважды щелкните мышью в столбце примечаний напротив цифры 20, запишите слово «sweethearts» и дайте команду Enter. 3. Выделите кадры 23-25, «свяжите» с ними фонему [w], которая обозна чена символом «W», и маркируйте кадр 23 как ключевой. Далее поставь те в соответствие кадрам 26-28 звук [iy] (в данной программе - значок «Е») и пометьте кадр 26 как ключевой.  Рис. 7.4. Результат анализа слов «All right» 4. Поставьте в соответствие кадрам 29-30 фонему [t] (значок «Т») и мар кируйте кадр 29 как ключевой. 5. Поставьте в соответствие кадрам 31-35 звук [аг] (здесь- значок «А») и сделайте кадр 31 ключевым. 6. Звуку [r] соответствуют кадры 36—37, поэтому выберите значок фонемы «R», а кадр 36 сделайте ключевым. 7. В кадрах 38-42 произносится еще один звук [s], поэтому ставим его в соответствие им и делаем кадр 38 ключевым. 8. Наконец, кадры 43-46 соответствуют паузе. Выделите их, «свяжите» с изображением закрытого рта и пометьте кадр 43 как ключевой. 9. Сохраните проделанную работу, использовав пиктограмму Save на па нели инструментов. Что ж, нам пришлось изрядно потрудиться. Чтобы посмотреть на результат, щелкните по кнопке Play. Движения губ должны достаточно точно совпадать с речью. Давайте проверим несколько фрагментов анимации. Насколько удачной оказалась синхронизация губ и речи в момент произнесения слов «All right»? Обратите внимание: в кадрах 36-38 звук [t] в слове «right» пропал. Так обычно случается в разговорной речи, особенно в быстрой. Главное- не пропускайте звуков[m], [b|, [p], [s] и [w], и тогда ваша анимация в целом получится правильной. Обычно между двумя фонемами оставляют один промежуточный кадр. Исключение составляет случай, когда за фонемами [ш], [Ь] и [р] следует гласный звук: время перехода от одной фонемы к другой настолько незначительно, что промежуточные кадры обычно не нужны. Однако учтите: если несколько фонем расположены в файле близко друг к другу, то синхронизация будет выглядеть неестественной из-за слишком быстрого движения губ. При разбивке речи необходимо знать, какие звуки можно опустить и в какой момент. Повседневная речь отличается быстротой, но даже в таком случае переход от одной фонемы к другой не происходит мгновенно. Теперь займемся наиболее важным аспектом синхронизации движения губ и речи - расчетом времени. Время - это главноеВ анимации необходимо добиваться точного совпадения движения губ с речью персонажа. Сохраните результаты работы в файле формата .avi или экспортируйте их в какой-либо доступный вам пакет. Это позволит вам при предварительном просмотре анимации оценить точность синхронизации, так как воспроизведение фильма в реальном времени может несколько отличаться в различных программных системах. Давайте поговорим о том, как создается тестовый видеофайл в формате AVI в утилите Magpie. Создание тестовых видеофайловПрактикум1. Сначала загрузите файл Sweet.mps в формате программы Magpie (с дан ным файлом мы уже работали, помните?). 2. Щелкните мышью по кнопке ниспадающего меню File и активизируйте опцию Export (Экспорт). Открывшееся подменю содержит четыре вари анта. Выберите из них Video for Windows (Видео для Windows). Этот же пункт можно выбрать, щелкнув по кнопке Export Video for Windows на панели инструментов. 3. По умолчанию Magpie создаст avi-файл в том же каталоге, где находит ся файл с расширением mps - в данном случае Sweet.mps. При желании можно изменить как имя файла, так и его местонахождение. Затем щелкните по кнопке Save. 4. Спустя некоторое время появляется видеофайл. Щелкните мышью по кнопке воспроизведения видеофайлов. Похоже, что синхронизация проведена не очень точно: движения губ отстают от речи, в то время как обычно они предшествуют звукам. Надо, чтобы движения губ на 2-4 кадра опережали соответствующие моменты звучащей речи; тогда анимация станет более реалистичной. Тем не менее учтите, что синхронизация, при которой движения губ обгоняют звуки на 12-16 кадров, считается неприемлемой, хотя в случае с фонемами [m], [Ь] [р], а иногда [f] и [v] допускается опережение и на большее число кадров. Известны два способа, с помощью которых достигается такое опереже ние. Первый: вы со стопроцентной точностью размечаете звуковую дорож ку в окне представления сигнала. Вы смотрите на изображение, слушаете фразу, сравниваете их и ставите в соответствие кадрам тс или иные фоне мы. Когда все будет готово, включите звуковое сопровождение немного позже видеофайла. Второй вариант: запаздывание звука учитывается еще при разбивке дорожки. Последний способ надежнее, поскольку позволяет установить более точный контроль над анимацией за счет окончательной отладки синхронизации еще в среде Magpie. Именно с упомянутой целью в Magpie предусмотрена возможность «сдвига» звукозаписи при предварительном просмотре в реальном времени. К сожалению, такая коррекция не учитывается при создании видеофайла и не отражается в экспортируемых данных. Однако указанная опция позволяет быстро решить, каким образом синхронизовать звук с видеорядом. Давайте посмотрим, как это делается. Сдвиг звукового сигнала в реальном времениПрактикум1. Откройте файл Sweet.mps и щелкните по кнопке Play на панели инстру ментов. В окне предварительного просмотра вы видите воспроизводимую запись в реальном времени и убеждаетесь в том, что движения губ отстают отзвука. Нужно передвинуть видеокадры вперед. Выберите в меню Options (Опции) пункт Audio/Video Sync (Синхронизировать аудио с видео). 2. На экране появится диалоговое окно. В нем вы можете задать то коли чество кадров, на которое надо сдвинуть звуковой сигнал. По умолча нию величина сдвига равна 0. Если установить отрицательное значение сдвига, звук будет раздаваться раньше, чем изображение, положительное — позже. Вы хотите, чтобы движения губ немного опережали речь, поэтому следует задать величину сдвига, равную 3. Звук начнет отставать от видеоряда на 3 кадра. Чтобы добиться наилучшего результата, в процессе подгонки потребуется определить оптимальное число таких «кадров отставания». 3. Щелкните сначала по кнопке ОК, а затем по кнопке Play на панели инструментов. На сей раз анимация выглядит лучше, но над ней все еще надо поработать, так как заметны некоторые расхождения между движениями губ персонажа и его речью. Рекомендую вам поупражняться. Задавайте в диалоговом окне разные параметры сдвига, чтобы понять, чего позволяет добиться такой прием. Обратите внимание: вы можете задавать сдвиг не для выделенных участков, а только для аудиофайла в целом. Как ни печально, полученный результат носит сугубо лабораторный характер и не принимается в расчет при создании видеофайла или при экспорте данных в программу визуализации. Понятно, что такое положение дел пас не устраивает. Самый лучший способ отладить синхронизацию - внести изменения в таблицу соответствий. Давайте посмотрим, как это сделать. Сдвиг кадров в таблице соответствийПрактикум1. Снова загрузите в программу файл Sweet, nips, с которым мы уже рабо тали. Заметьте, что это не тот файл, где мы только что отредактировали звук. Конечно, можно было бы просто переустановить величину сдвига в диалоговом окне Audio/Video Sync и задать ее равной нулю, но пра вильнее будет сделать повторную загрузку. 2. Прежде всего уничтожьте первые три кадра разбивки, добившись таким образом совпадения звука с движениями губ. Чтобы выделить кадры 0-2, щелкните левой кнопкой мыши по кадру 0 и, удерживая в нажатом со стоянии клавишу Shift, по кадру 2. В меню Edit (Правка) выберите ко манду Delete Frames (Уничтожить кадры). Из разбивки устраняются пер вые три кадра, а их место занимают следующие. 3. Пометьте кадр 0 как ключевой, щелкнув напротив него мышью в столб це Key таблицы соответствий. Кроме того, введите в столбец Comments слова «All right». 4. Протестируем полученную анимацию. Активизируйте кнопку Play. Обратите внимание на то, что анимация действительно выглядит лучше. Видеоряд в ней предшествует звуку, опережая его на оптимальное чис ло кадров. Сохраните полученный результат как видеофайл и присвой те ему имя SweetFIX.avi, чтобы отличить итоговый файл от начального. Затем щелкните по кнопке Play, чтобы просмотреть файл в формате .avi. Теперь звуки и движения губ соответствуют друг другу. 5. Сохраните отредактированную разбивку под новым названием SweetFIX.mps. Из приведенного примера ясно, что программа Magpie позволяет сдвигать ключевые кадры путем уничтожения старых или добавления новых кадров в анимацию. Эти уточнения отразятся и на экспортируемых данных, поскольку мы фактически изменили разбивку. До сих пор мы имели дело с достаточно простой моделью рта мультипликационного персонажа, благодаря чему наша работа оказалась относительно легкой. Теперь давайте займемся более сложной задачей. Выбор модели ртаВ рассмотренных выше примерах использовались схематичные изображения рта. Они годятся при базовой разбивке звуковой дорожки, но проверять полученную анимацию лучше на других мишенях. Редактор Magpie позволяет работать с различными фонемами и наборами моделей рта. В уже знакомой нам разбивке мы можем применить три таких набора. Практикум1. Загрузите файл SweetFIX.mps и щелкните по кнопке Play. В окне пред варительного просмотра по умолчанию появляется рот мультипликаци онного героя, произносящего фразу. 2. На панели инструментов щелкните мышью по последней пиктограмме с изображением открытого рта. Появляется диалоговое окно Change Mouth Set (Изменить модель рта), где можно выбрать желаемую модель. Кроме того, данная опция позволяет создать и отредактировать модели рта и визуальные представления фонем по собственному усмотрению. В базовой версии Magpie имеется три комплекта моделей рта: стандарт ный (по умолчанию), который мы использовали в предыдущем примере, а также Billy (Билли) и Cartoon (Комикс). Выберите последний и щелкни те по кнопке ОК. 3. В окно Mouth будет загружен новый набор моделей. Список фонем и их значков меняется. Активизируйте кнопку Play и просмотрите свою анимацию на примере движения губ другого персонажа. 4. Снова откройте диалоговое окно Change Mouth Set и выберите опцию Billy. В окне Mouth появляется новый комплект моделей. Опять активизи руйте кнопку Play и понаблюдайте за тем, как разговаривает Билли. Как видите, применение различных моделей приводит к разным результатам, хотя во всех случаях звучит одна и та же запись. В редактор Magpie можно загружать даже ваши собственные наборы визуальных представлений фонем. Это позволяет работать в режиме предварительного просмотра и делать разбивку речи для модели головы именно того персонажа, который будет действовать в анимации. Давайте поговорим о том, как загружать пользовательский комплект изображений рта. Пользовательский набор изображений рта и визуальных представлений фонемЧтобы лучше разобраться в процессе анимации, давайте введем в Magpie интересующий нас набор изображений рта. Предположим, у вас имеется SD-модель, которую вы собираетесь анимировать. Первым делом необходимо изготовить для каждой фонемы одно соответствующее ей изображение лица вашего персонажа. Напомню, что в главе 5 книги дана характеристика различных звуков, а в главе 3 рассмотрен процесс моделирования головы. При разработке визуальных представлений фонем регулярно обращайтесь к этим материалам. Изображения, которые вы станете импортировать в Magpie, должны быть файлами Windows в формате BMP, размером 128x128 пикселов. Обычно файл анимации создается на основе кадров, каждый из которых содержит визуальное представление той или иной фонемы. Анимация получается в результате рендеринга последовательности файлов в формате BMP. Изображения различных положений рта, как правило, хранятся в каталоге \Magpie\Mouths. Прежде чем приступить к выполнению упражнения, скопируйте bmp-файлы в отдельную папку. Рекомендую вам создать специальный каталог \Magpie\Mouths\AnimeF\. А теперь непосредственно займемся формированием пользовательского набора изображений рта. Практикум1. Загрузите файл SweetFIX. mps, щелкните мышью по кнопке Change Mouth Set и выберите команду Edit Set (Отредактировать набор). На экране появится диалоговое окно (см. рис. 7.5). 2. Щелкните мышью по кнопке Add Set... (Добавить набор). В результате в левой части диалогового окна Change mouth set появится название нового набора изображений рта, не содержащего пока ни одной пары «фонема / изображение рта». Дайте комплекту имя AnimeF. Список в пра вой части окна пуст; очевидно, для этого набора действительно не зада но соотношение «фонема / изображение рта». Введем первую картинку. 3. Щелкните мышью по кнопке Add Mouth... (Добавить изображение рта) в правой части окна, чтобы включить какую-либо пару в набор. Появит ся диалоговое окно, которое содержит поля для ввода значка фонемы и для просмотра изображения из указанного файла, а также поля фа культативных настроечных параметров - например, для определения клавиши Hotkey (Оперативная клавиша).  Рис. 7.5
Диалоговое окно
Change mouth set 4. Щелкните по кнопке Browse... (Просмотр) и выберите файл с изобра жением закрытого рта (Closed.bmp) из ранее созданного каталога. За тем щелкните по кнопке Open (Открыть). Окно для просмотра файлов закрывается, и мы возвращаемся к диалоговому окну Add mouth, где представлено изображение лица с закрытым ртом. В поле Mouth Name (Название изображения рта) вводим слово Closed (Закрытый) без кавы чек. Первая буква должна быть обязательно прописной, поскольку Magpie не распознает файлы, название которых начинается со строчной бук вы. Теперь диалоговое окно выглядит так, как показано на рис. 7.6. 5. Щелкните по кнопке ОК, чтобы внести новый элемент в набор AnimeF. В правом списке диалогового окна Change mouth set теперь появилась строка Closed. Введите изображение лица, которое соответствует арти- куляции фонемы «А». Снова щелкните мышью по кнопке Add Mouth..., затем по кнопке Browse..., выделите файл A. bmp и активизируйте кнопку Open.  Рис.7.6.Окно Add mouth содержит изображение персонажа с закрытым ртом 6. В поле Mouth Name введите прописную букву А и щелкните по кнопке ОК. Повторите описанную процедуру для каждой фонемы. 7. Когда вы завершите ввод всех пар, в списке Mouths: диалогового окна Change mouth set появятся соответствующие названия моделей рта из набора AnimeF (см. рис. 7.7).  Рис. 7.7
Фонемы
из набора AnimeF 8. Щелкните по кнопке ОК, чтобы подтвердить ввод нового комплекта изображений рта. Теперь название загруженного в программу набора появится в списке Available mouth sets: в левой части диалогового окна. Активизируйте кнопку Play, чтобы просмотреть файл анимации с использованием нового набора. Видно, что в некоторых случаях конфигурации губ выглядят не совсем естественными. Так произошло потому, что очертания рта данного персонажа несколько отличаются от тех, которые предусмотрены стандартным набором двумерных картинок. Итак, в первую очередь нужно прислушиваться к речи героя и затем подбирать кадры с такими изображениями, которые ей соответствуют. Основываться только на том, как должны произноситься слова, было бы ошибкой. 9. Настала пора внести определенные изменения в таблицу соответствия кадров и фонем. Выделите кадры 4-7 (звук «L»). В окне Mouth дважды щелкните мышью по значку фонемы «Т». Артикуляция двух звуков сходна, однако в момент произнесения [t] губы придвинуты друг к другу ближе. Теперь кадрам 4—7 поставлено в соответствие визуальное представление фонемы «Т». 10. Выделите кадры 8-9 (звук «R»). Дважды щелкните мышью по значку фонемы «S» в окне Mouth. Рот слегка прикрывается и выглядит естественнее. 11. Активизируйте кнопку Play, чтобы посмотреть на результат внесенных изменений. Анимация стала более правдоподобной. Хотя использованные фонемы не совсем точно соответствуют произносимому персонажем слову, визуальный ряд безупречен. Итак, при анимации лица следует большое внимание уделять ее коррекции. 12. Сохраните файл под новым именем SweetANM. mps. Файл анимации Sweetanm2. mov, созданный па основе файла SweetANM. mps, находится в папке Chapter7 на прилагаемом к книге компакт-диске. Из приведенного примера ясно, что иногда изменение набора изображений рта вызывает необходимость подправить разбивку звуковой дорожки. Однако в итоге наши усилия не пропадут даром: предварительная анимация в Magpie будет мало чем отличаться от окончательной, которая выполняется на основе экспортированных данных. А мы именно этого и добивались! Экспорт табличных данныхЗавершив анализ звуковой дорожки, приступайте к анимации. Воспользуйтесь встроенными в программу Magpie средствами, которые предназначены для экспортирования данных о ключевых кадрах в пакет трехмерного моделирования. Если же вы собираетесь заниматься анимацией вручную, распечатайте таблицу соответствий кадров и фонем. Редактор Magpie 1.1 поддерживает экспорт данных в пакеты Animation Master и LightWave, а в программу Hash Animation Master сразу экспортирует кадры с пометками как ключевые, благодаря чему промежутки могут заполняться другими кадрами. Если вы не маркируете ключевые кадры, то каждый кадр будет экспортирован как ключевой, и вполне вероятно, что анимация получится дерганой. Magpie может экспортировать данные в Light Wave в формате ObjList, а если вы владеете зарегистрированной копией программы, то и в формате встраиваемого модуля Morph Gizmo. Если импортированные в пакет Light Wave данные имеют формат ObjList, при анимации используется метод замещения. Иначе говоря, в момент появления ключевого кадра LightWave фактически полностью заменяет каркас головы персонажа, исключая тем самым возможность какой-либо дополнительной подгонки изображения внутри самой программы. Добавим, что при этом затрачиваются большие ресурсы и ухудшаются функции управления. Гораздо предпочтительнее использовать новый метод Morph Gizmo, поскольку он экономичнее и позволяет лучше осуществлять контроль над анимацией. При экспорте данных в формате Morph Gizmo программа Magpie помогает поставить в соответствие названию визуального представления фонемы объектный файл LightWave. Когда всем фонемам будут соответствовать какие-либо объектные файлы, данные перемещаются в Morph Gizmo. Если вы вдруг захотите что-то подправить в модели лица, то сможете «вернуться» и внести необходимое изменение: например, заставить глаз персонажа мигать или даже вздрагивать в нервном тике. Программа 3D Studio MAX тоже может импортировать информацию об анализе и разбивке звуковой дорожки, проделанных средствами Magpie, если вы выполняете анимацию лица персонажа с помощью инструмента Bones (Скелет). Так, например, па Web-странице по адресу http:// thirdwish.simplenet.com/Magpie.html представлен свободно распространяемый встроенный модуль Maglmp.dlu (автор Эндрю Рейд - Andrew Reid). Он позволяет создавать в МАХ при помощи инструмента Bones кадры-негативы с различными выражениями лица. Затем каждому кадру ставится в соответствие одно визуальное представление фонемы. Далее информация о положении, повороте и масштабировании костей автоматически переносится в кадры анимации при помощи таких утилит программы Magpie, как средства импортирования данных и файл разбивки аудиозаписи. Редактор Magpie позволяет также распечатывать данные на принтере или экспорта их в определенный пользователем формат. Но умолчанию информация о разбивке звукозаписи выводится в обычный текстовый файл в кодировке ASCII. За счет изменения формата выводимого текста можно обеспечить взаимодействие Magpie и с другими приложениями, которые не были названы выше. Хотя процесс экспортирования автоматизирован, справедливости ради необходимо сказать несколько слов о работе вручную в программе трехмерного моделирования. Такая работа строится на основе текстовых данных, взятых из таблицы соответствий кадров IT фонем. Если аниматор воспользуется зеркалом и, глядя на свое отражение, определит ключевые кадры, полученная таким «дедовским» способом анимация будет смотреться естественнее и живее. Дело в том, что при обработке информации программой повторяющиеся визуальные представления фонем всегда выглядят одинаково, а это придает анимации механистичность. По-видимому, лучше сочетать автоматический экспорт данных с ручной корректировкой некоторых фрагментов анимации. Будущее программы MagpieЗдесь мы поставим точку в разговоре. Теперь вы знаете достаточно, чтобы выполнить разбивку любого аудиофайла в процессе анимации лица. Как вы убедились, на синхронизацию движения губ и речи требуется много времени. Чтобы сократить его, продолжайте практиковаться и совершенствоваться. Чем больше вы упражняетесь, тем лучших результатов достигнете. Кроме того, рекомендую вам следить за выходом новых версий программы Magpie. Ее последний вариант, Magpie Pro, находится на стадии бета-тестирования. Вы можете загрузить с Web-страницы пробную версию, которая позволяет работать с несколькими каналами в таблице соответствия и в окне предварительного просмотра. Таким образом, вы можете выполнять разбивку и анимацию отдельных частей изображения (черт лица) - показывать не только движения рта, бровей и глаз, но и положение других сегментов лица персонажа. Кроме того, в версии Magpie Pro есть видеоокно. Оно предназначено для немедленного воспроизведения анимации, которая построена на основе выполненной разбивки. Наконец, редактор Magpie Pro имеет также средства автоматического анализа и расчленения речи на составляющие. Дополнительную информацию и более полный список возможностей программы вы найдете на Web-странице по адресу:http:// thirdwish.simplenet.com/Magpie.html. ЗаключениеВот в целом и все, что я хотел рассказать вам об анимации лица трехмерных персонажей. Как видите, тут есть над чем поразмыслить и поработать. Нет предела совершенству. Однако помните, что хорошая базовая модель -солидный фундамент любой анимации. Кроме того, следует всегда иметь под рукой зеркало. В книге представлены примеры нескольких десятков выражений лица, но в действительности их намного больше. Поэтому зеркало, несомненно, поможет вам в самых трудных случаях. Еще я бы посоветовал вам подолгу и тщательно анализировать кинофрагменты, следя за мимикой актеров. Понаблюдайте за Робином Вильямсом (Robin Williams) или Джимом Керри (Jim Carrey)! Очень полезным может оказаться даже просмотр какого-нибудь средненького фильма ужасов. Выражение лица персонажа важнее всех других деталей сцены! Не жалейте сил на то, чтобы оно получилось запоминающимся. Надеюсь, что прочтение этого пособия доставило вам не меньше удовольствия, чем мне - беседа с читателем. До встречи на страницах следующей книги! |
